How iTunes Match works with iCloud |
||||
|
||||
|
With the release of iTunes 10.5.1 the much delayed iTunes match feature is now available. iTunes Match allows you to store songs even songs you've imported from CDs in iCloud and you can play them on any iPhone, iPad, iPod touch, Mac, or PC - whenever you want and wherever you are, without syncing. Read more... How iTunes Match worksiTunes determines which songs in your collection are available in the iTunes Store. The match is a three step process involving analyzing your library, matching songs, and uploading non-matched songs. It does this for your whole library. One drawback here is that you cannot choose to exclude songs. If you don't want songs to be included you will have to take them out of your library. iTunes Match: Matched SongsAny music with a match is automatically added to iCloud for you to listen to anytime, on any device. Chances are that all of your songs are already there on the iCloud since there are more than 20 million songs in the iTunes Store. And for the few songs that aren't, iTunes has to upload only what it can't match which is much faster than starting from scratch. Once your music is in iCloud, you can stream and store it to any of your devices. Matched songs from the iClloud are downloaded at 256-Kbps AAC DRM-free quality. The cool thing here is that this applies even if your original copy was of lower quality. Even better is that you can get the higher quality song to be replaced in your library. What you need to do is to remove it from your local library. After delete since the song entry stays in iTunes a little cloud now shows up in a newly added column that shows you that you have a song that is in the cloud but not in your library. You can click on the cloud and it will download it to your local library, where again it is now permanently yours at the higher bit rate. iTunes Match: Unmatched SongsThe songs that are not match by iTunes Match are copied in their current format and bit rate up to 320K. Songs encoded as MP3 or AAC will be uploaded as is. These songs will be made available for download in the same format it was uploaded in. Songs encoded in ALAC, WAV, or AIFF will be transcoded to a separate temporary AAC 256 kbps file locally, prior to uploading to iCloud. The original files will remain untouched. Song files over 200 MB will not be uploaded to iCloud. Songs containing DRM (Digital Rights Management) will not be matched or uploaded to iCloud unless your computer is authorized for playback of that content. Songs purchased outside of the United States iTunes Store containing DRM will not be matched or uploaded to iCloud. Songs encoded as AAC or MP3 with a bitrate lower than 96 kbps will not be matched or uploaded to iCloud. Other iTunes Match Features
How to subscribe to iTunes MatchiTunes Match is a $24.99 per year service providing full access to all your music up to 25,000 tracks from any of the devices. Your subscription will automatically renew at the end of your subscription. iTunes Store purchases made with the same Apple ID being used for iTunes Match do not count towards the 25,000 song limit.
iTunes Match: How to add a computer or iOS deviceAdding computer to iTunes Match
Adding iOS device to iTunes Match
iTunes Match Setup Tips:
iTunes Match: How to delete songs from iCloud
iTunes Match: iCloud delete tips:
Labels: Apple-iPod-Touch-Tips-Tricks | ||||
|
If you enjoyed this post and want to stay in touch, make sure you subscribe to the RSS feed! or
via email:
|
||||
|
| ©2012 appleipodtouch.blogspot.com. All rights reserved |

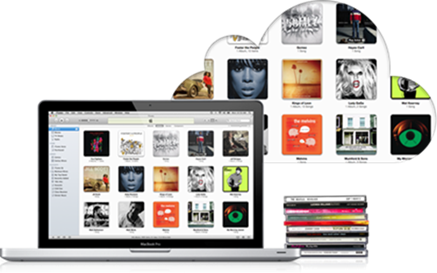








Post a Comment